Legacy Transcription Editor
Note: This editor (Legacy Transcription Editor) is being replaced by the Note Editor. Please see Note Editor for the corresponding user guide.
Edits can be made to patient and appointment demographics, transcription text, referring associates, and authenticators in the transcription editor. By default, only documents that are in the Marked for Review and Preliminary Folders can be edited.
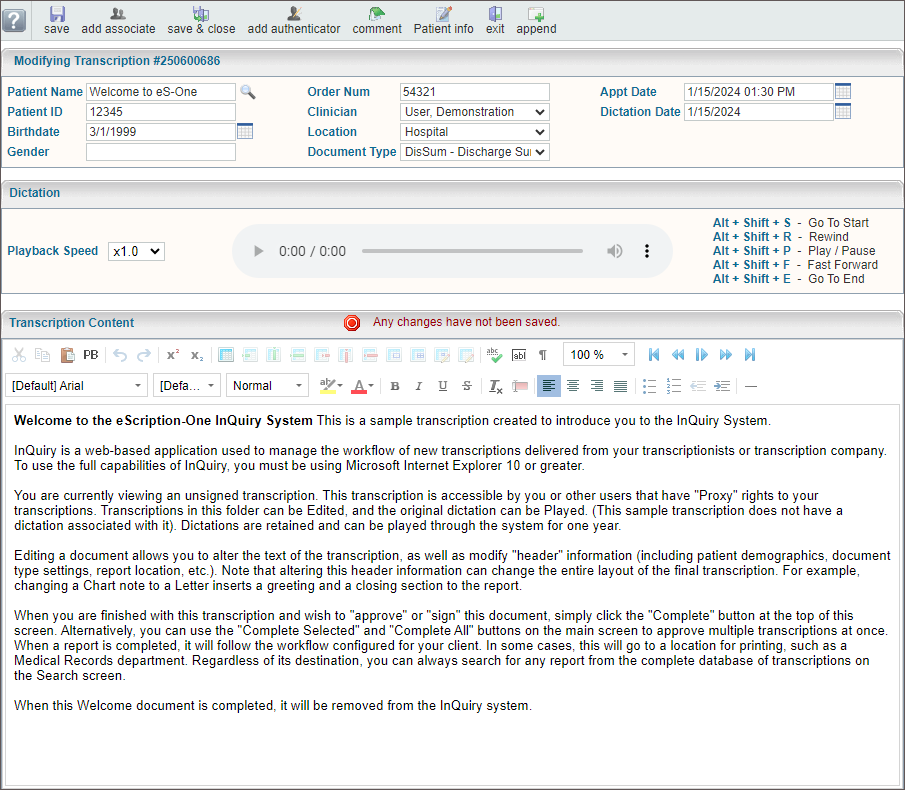
|
|---|
The transcription editor can be accessed in multiple ways:
- From the Workflow Folder
- From Search All - Basic Search
Transcription Editor Actions
A ribbon menu along the top of the transcription editor provides actions that can be taken. Available actions depend on the transcription workflow status, user permissions, and client setup. The actions presented in the transcription viewer for a given transcription may not include all of the below options.
 |
Button Labels | Toggles the button labels on and off. |
|---|---|---|
 |
Save | Saves changes made to the demographics and transcription text and keeps the transcription editor open. If the editor window is closed without saving, changes will be lost. |
 |
Add Associate | Adds an additional section beneath the Editor window where Referred Associates can be to search for or manually add referred Associates. See Associates for more details. |
 |
Save & Close | Saves changes made to the demographics and transcription text, closes the editor window, and returns to the Transcription Viewer. |
 |
Play Dictation | Opens the dictation in a new web-browser tab. Playback buttons and keyboard shortcuts are available for play, pause, rewind, and fast forward. Foot pedals that are capable of being configured to send specific keystrokes can be used for playback controls as well. Please refer to your foot pedal manufacturer's user manual for assistance in configuring shortcuts. Dictations are stored on the eSOne system for 90-days and cannot be played after that time. The Play option will not appear when the dictation is not available.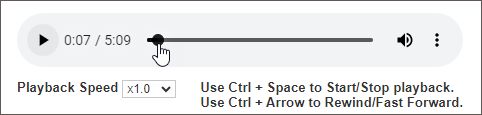 |
 |
Complete/Next | Saves changes and completes the transcription from the current workflow folder and opens the next transcription from the workflow folder data grid. If the transcription is in the Preliminary folder the electronic signature will be applied if that feature is being used. |
 |
Complete | Saves changes and completes the transcription from the current workflow folder and closes the transcription viewer. If the transcription is in the Preliminary folder the electronic signature will be applied if that feature is being used. |
 |
Add Authenticator | Used when additional signatures are needed on the transcription. Adds the Additional Authenticators section beneath the transcription text and Referred Associates. See Authenticators for additional details. |
 |
Comment | View and edit transcription comments and comment tags.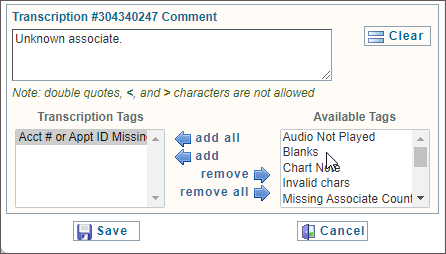 |
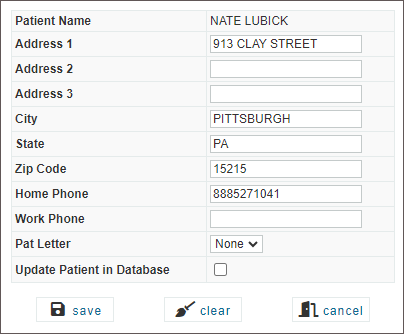 |
Patient Info | View and edit patient contact information.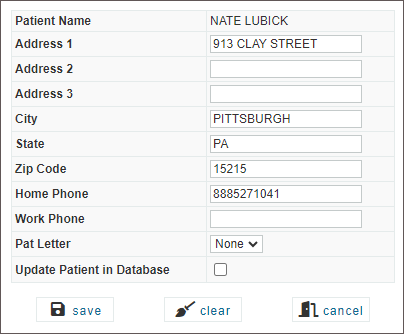 |
 |
Exit | Closes the Transcription Viewer. |
 |
Append | Appends the opened transcription to the end of another transcription, identified by Transcription ID.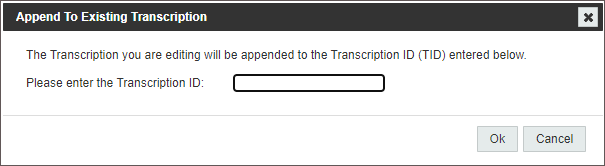 |
 |
Unappend | Removes the link between the selected transcription and the transcription it was appended to. The Unappend button only appears when an append relationship exists.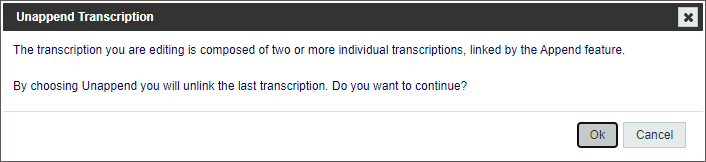 |
Demographics
Demographics include patient information, as well as health care provider and appointment information. The layout and data fields in the demographics are customizable by the client, as well as which fields are editable or read-only. Users can search the patient database by using the magnifying glass button next to the Patient Name field. The patient search criteria can be customized by the client. The following are the default demographic fields available in the Transcription Editor:
- Patient Information: Includes Patient Name, Patient ID, Birthdate, and Gender.
- Order Number: The order number or appointment identifier.
- Clinician: The provider who dictated the transcription.
- Location: Depending on client setup, this could be the location of the appointment or the department within the facility.
- Document Type: Indicates which work type of the transcription. Document types can be formatted differently.
- Appt Date: The date and time of the appointment.
- Dictation Date: The date the clinician dictated the transcription.
Transcription Text Editor
The Editor Window allows changes to be made to the body of the document. The tools in the toolbar allow users to create and modify tables, change font and size, add lists, run the spell check, and more.
In-Editor Audio Control
InQuiry supports an in-editor audio control. With this option, users can control audio while editing a transcribed document. This setting is turned off by default and must be enabled by an administrator.
Once enabled, the audio control will be present within the edit transcription screen and additional playback controls will appear in the editor toolbar. The playback control may display differently depending on the browser used.
Use the control to adjust the playback speed, play/pause the audio, and move forward and backwards in the audio.
The following keyboard shortcuts are available:
- ALT + Shift + S - Go To Start
- ALT + Shift + R - Rewind
- ALT + Shift + P - Play/Pause
- ALT + Shift + F - Fast Forward
- ALT + Shift + E - Go To End
Foot pedals that are capable of being configured to send specific keystrokes can also be used to control audio while simultaneously editing. Please refer to your foot pedal manufacturer's user manual for assistance in configuring the shortcuts.
Associates
Referred Associates are people or organizations who receive copies of the transcription. After a Referred Associate section has been added using the "Add Associate" button in the Transcription Editor, the Associate's contact information can be entered on the left panel. Multiple associates can be added to one transcription.
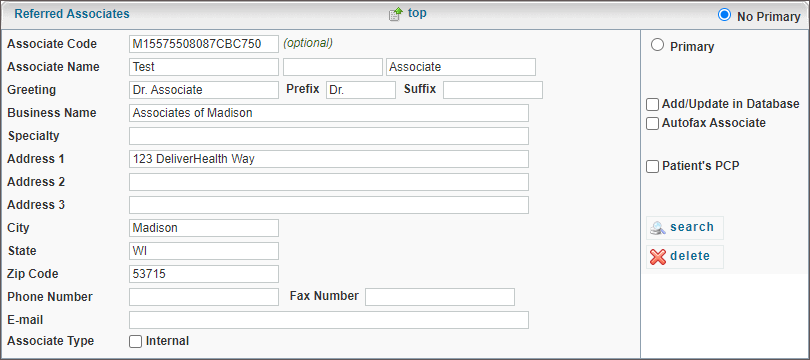
|
|---|
On the right panel are check boxes that affect how the associate is handled in the associate database and workflow.
- Primary radio button indicates which associate is the primary associate for the transcription. Typically, the primary associate is the one to whom the letter is addressed. Other associates have been carbon copied. Only one associate can be designated the primary associate. Additionally, if no primary associate is needed, there is a radio button at the top of the first Referred Associate labeled " No Primary."
- Add/Update in Database: If the associate is new, this check box adds the associate to the associate database when the transcription is saved. If the associate already exists in the associate database, the associate record is updated with any changes or new information provided.
- Autofax Associate: This check box indicates that a fax will automatically be generated for this associate for this transcription. If both Add/Update in Database and Autofax Associate are checked, future documents where this associate is added will also be auto faxed.
- Patient's PCP: When checked, the copied associate is indicated as the Patient's Primary Care Provider, or PCP. The PCP is automatically copied on all transcriptions associated with a specific patient. Primary Care Providers can still be removed from the Referred Associate list.
- Search: Search the Associates Database for existing associate records to add to the transcription. Click a record from the search results to add the associate to the transcription.

- Delete: The Delete button removes the Associate from the transcription.
Additional Authenticators
Additional Authenticators are providers, other than the dictator, who need to review and sign the transcription, such as attendings signing residents' transcriptions. This workflow is typically used in a teaching clinic or hospital setting in which the attendings must attest to the residents' transcription accuracy.
Multiple authenticators can be added to one transcription by pressing the Add Authenticator button for each authenticator. The signing order is displayed but cannot be edited so the authenticators will need to be added in the order in which they need to sign the document, with the first added authenticator signing after the dictator has approved the transcription and the last added authenticator to sign last. Pressing the Delete button will remove the last authenticator.




